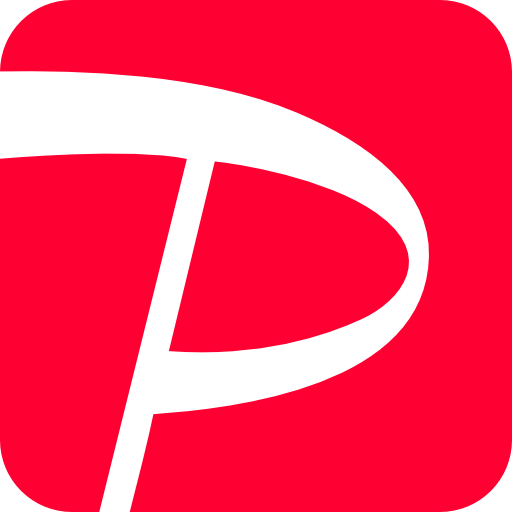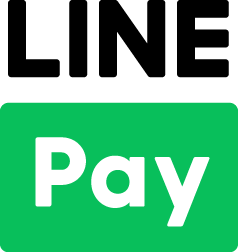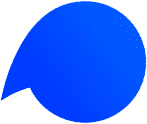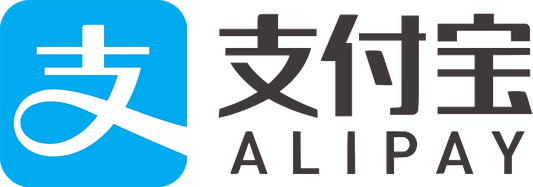By using KOMOJU, you will be able to add Credit Card, Konbini, Bank Transfer payment, Smartphone Payment etc.
In this page, we will explain how to add the above payment in Shopify using KOMOJU.
STEP1.
Go to the KOMOJU website and apply for KOMOJU account.
After creating the account, you will be able to access the Test environment.
If you wish try out the payment with a test transaction, please proceed with the setup.
If you wish to start making live transactions, please apply for Live Mode from the “Go Live!” button.
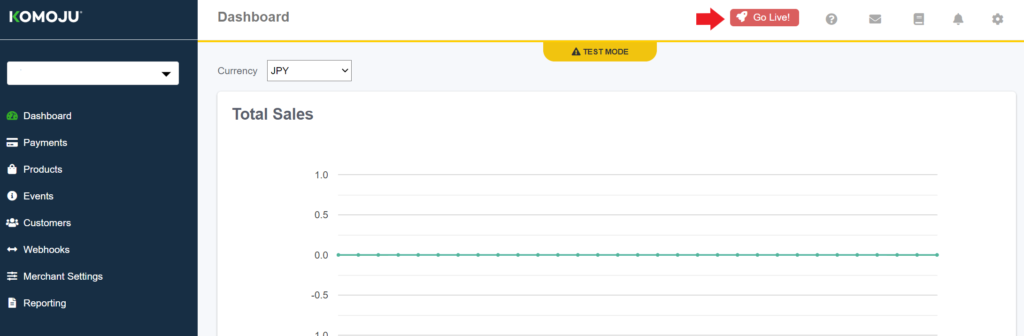
STEP2.
After the review is completed and you receive the contract notification email, the term of use will be displayed when you log in to KOMOJU for the first time.
Once you confirm the term of use and agree to it, you will be able to switch test mode and Live mode as shown below.
(If this is not displayed, the review and contract have not been completed.)
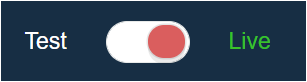
*Caution: When you check the “Secret Key” and “Merchant UUID”, please make sure that your KOMOJU setting is Live mode.
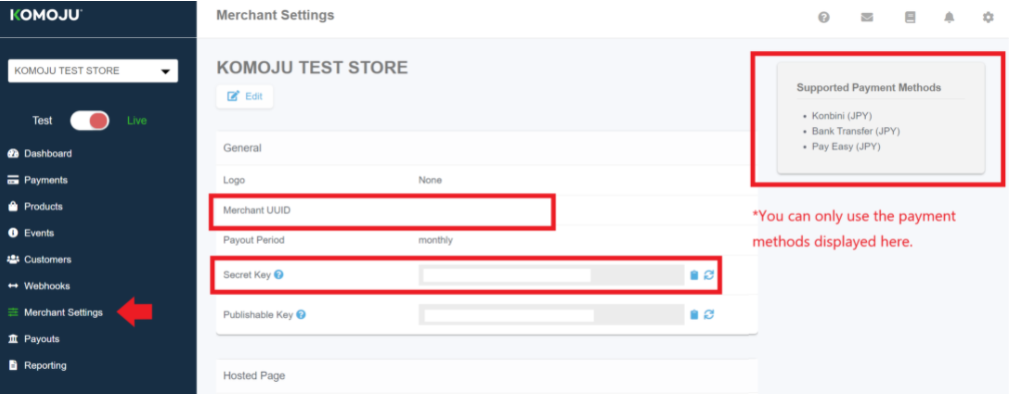
Please do not close this page as you will set this “Secret Key” and “Merchant UUID” on Shopify.
STEP3.
1. After logging to Shopify, Select Settings > Payments at the bottom left of the screen.
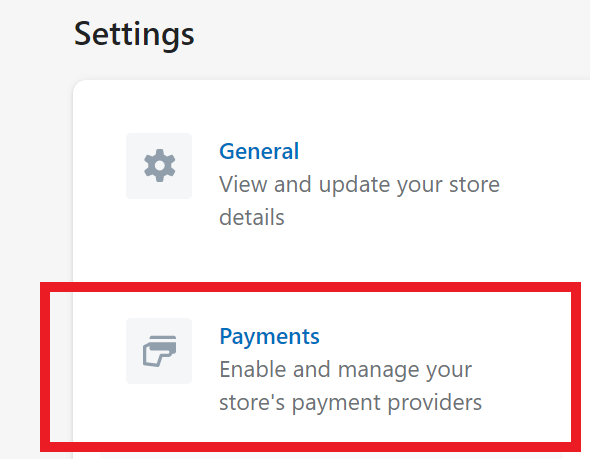
2. Select “Alternative payment methods” >”Choose alternative payment” from the payment provider’s page.
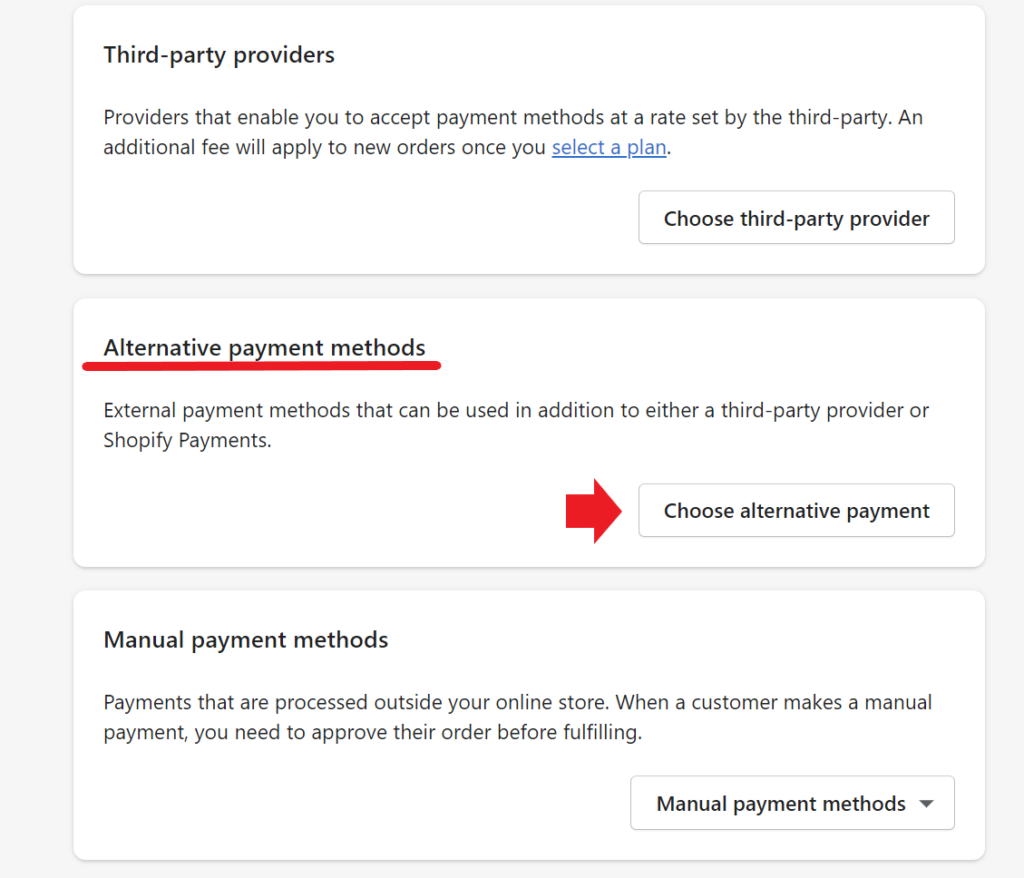
3. Search for “KOMOJU” from the Alternative payment provider’s page, and select the payment method you want to set.
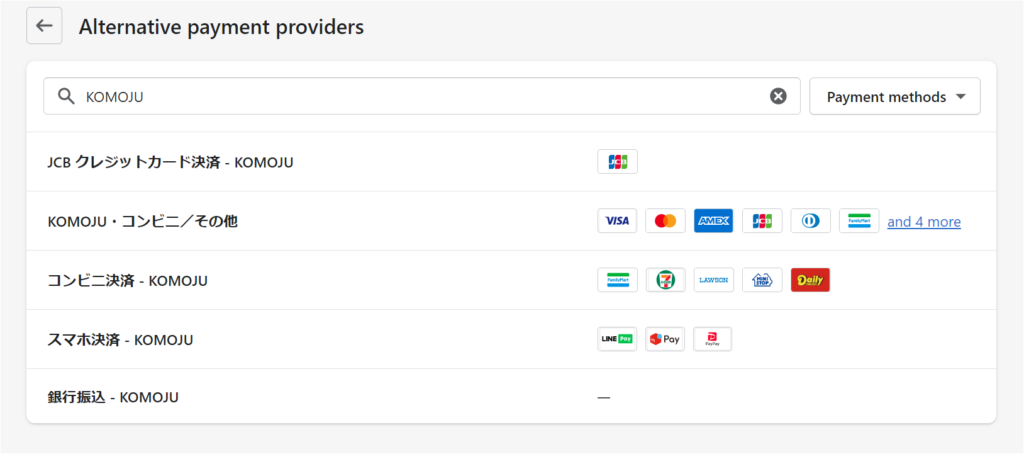
4. Select the payment methods to be to be introduced, enter the “Merchant UUID” and “Secret Key” as follows on the next screen, and click Save.
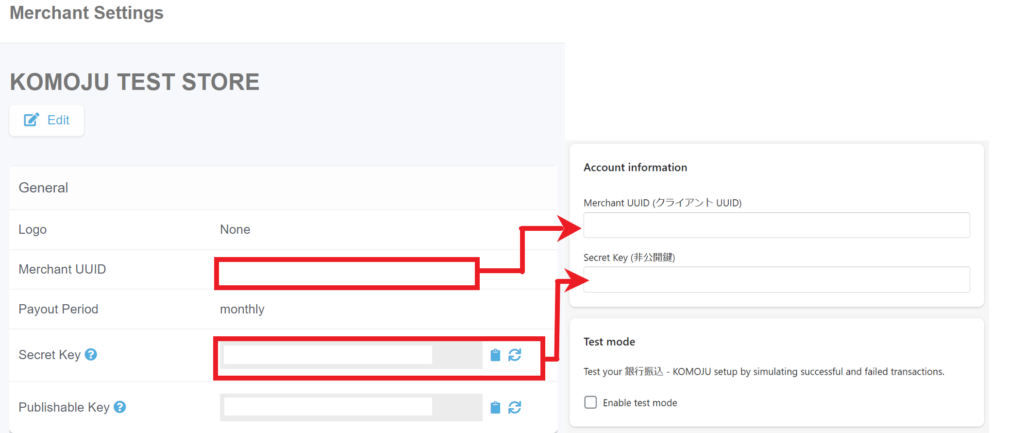
【Purchase flow after setting KOMOJU on Shopify (Convenience store)】
After completing the settings, you will be able to select the KOMOJU payment you have set as follows.
1. Select a KOMOJU convenience store >You will be redirected to the KOMOJU payment screen.
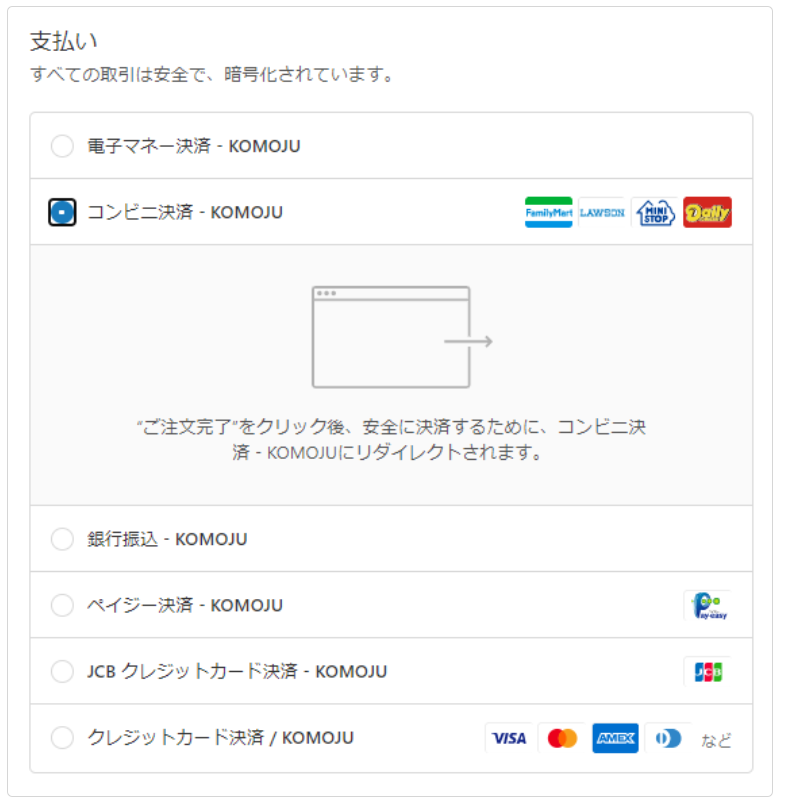
2. Select the convenience store you want to pay at and click “支払い(Pay)” to complete the order.
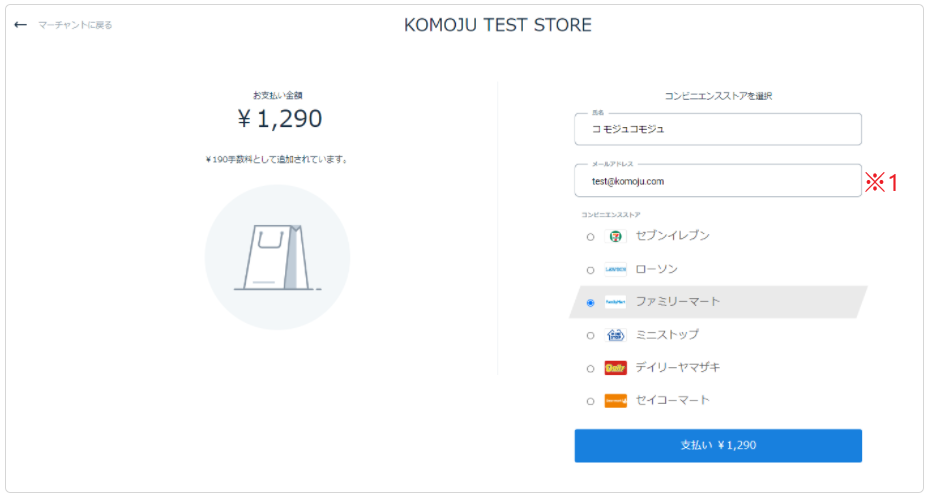
3. The following order completion screen will be displayed.
* This information will also be sent to the email address you entered in ※1.
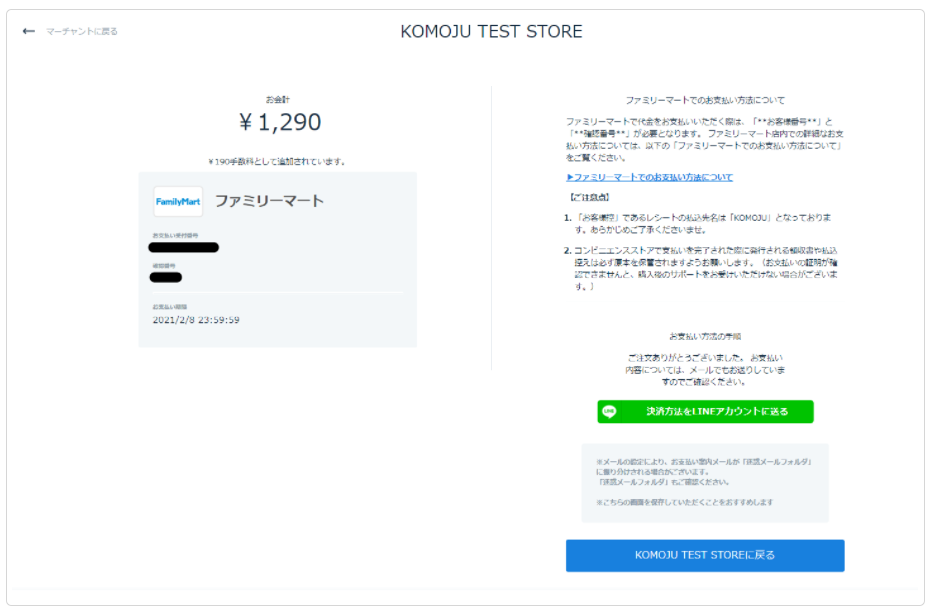
★ Payment information email sample ★
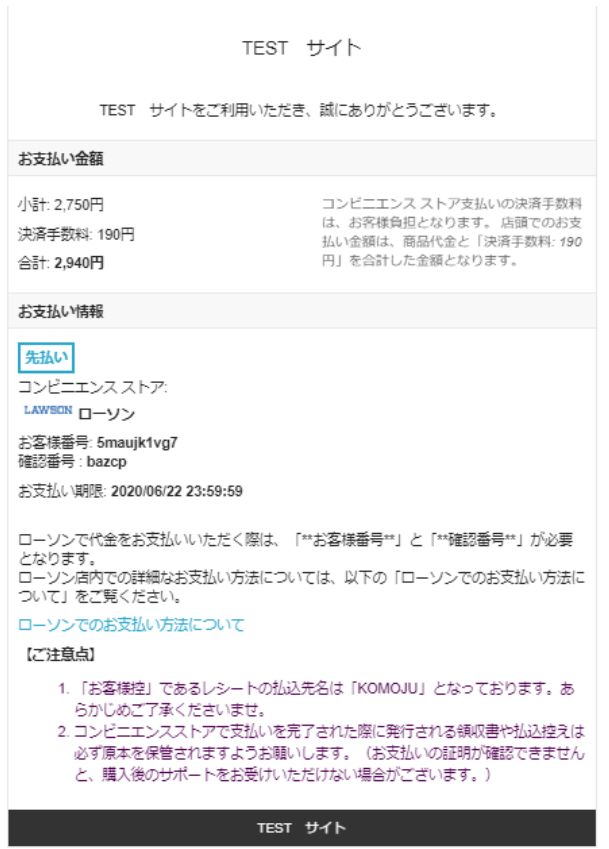
*Check out page will be displayed in Japanese and can not be changed to other languages.